Android USB drivers are a necessary tool in your PC and Mac. They act as a bridge between your mobile device and your PC helping them to interact and communicate. The USB drivers help in connecting our phones to your computer and performing tasks like transferring photos and other data. Restrict USB devices by using Intune Administrative Templates.; 4 minutes to read; h; In this article. To prevent malware infections or data loss in your organization, you may want to block certain kinds of USB devices, such as a USB flash drive or camera, and allow other kinds of USB devices, such as a keyboard or mouse.
Dec 10, 2020 Follow the on-screen introduction to update the device driver. Reboot your computer. How to Reinstall the USB Mass Storage Device Driver? Use Windows Search to search for device manager and click the first result to open it. Find the device driver you want to update and right-click it. Then, select Uninstall device. Click Uninstall on the pop-up interface to uninstall it. Restart your computer and Windows can automatically install the driver to your computer. Method 2: Check the Registry. Check if the USB device is recognized on another laptop. If it is still not detected, it suggests that the. When you plug the device into your USB, Windows will look for the associated driver, if it cannot find this driver then you will be prompted to insert the driver disc that came with your device. Common USB Device errors are ‘ usb port not working ‘, ‘device descriptor request.
The connection assistant is not able to detect the PEmicro hardware. The first step is to make sure that the USB Multilink or Cyclone hardware is connected to the PC via a USB cable. If so, plug and then unplug the USB cable from the interface and click refresh in the connection assistant. The second step is to make sure that the Multilink is not being used in another software. If the hardware still does not show up, see the following remedies:(A) Re-Enable the USB driver
If you connected the Multilink/Cyclone interface prior to installing the drivers, Windows will not have been able to find the appropriate driver and may have disabled the device. On the Multilink, this will cause the Blue LED to not light up. If you unplug and re-plug in the device, Windows will automatically disable it even if you have installed the drivers. To force Windows to try and load the driver again, perform the following steps while the USB interface is connected to the computer:
1.) Open the Control Panel (Start Button->Settings->Control Panel)
2.) Double Click the 'System' Icon
3.) Select the 'Hardware' tab
4.) Click the 'Device Manager' Button
5.) The category Jungo should appear there. Expand out the Jungo tree. There will be two devices shown depending on your version of Windows. In Windows 8 and below, you should only see 'WinDriver'. In Windows 10 and newer, you should only see 'pemicrowindrvr'. Then you should see 'USB Multilink 2.0' or 'Cyclone/TraceLink'. They may have a warning (yellow exclamation mark) next to it. Double click this device.
6.) Click the 'Reinstall Driver…' button and follow the dialog instructions for having Windows automatically install the driver.
(B) Re-Install the USB driver
If either of the two devices do not show up in the device manager, download and run the driver install package appropriate for your Windows version (attached to this FAQ).
Unknown Usb Device Driver Download
(C) Uninstall old USB drivers
If multiple versions of drivers exist on your PC, Windows could be loading an old driver version that is incompatible. This can occur if you updated Windows, for example.
For Windows 10 x64 users, perform the following steps to remove the old drivers:
1.) Open a command prompt (you may need administrator privileges) and list all installed driver packages into a text file:
pnputil.exe /enum-drivers > pemicro.txt
2.) Remove all of the inf files for windrvr6.inf. Look in the text file for all drivers where the 'original name' is windrvr6.inf. For instance, you might see the following example:
Published Name: oem163.inf
Original Name: windrvr6.inf
Provider Name: Jungo Connectivity
Class Name: Jungo
Class GUID: {c671678c-82c1-43f3-d700-0049433e9a4b}
Driver Version: 09/23/2013 11.4.0.0
Signer Name: Jungo LTD
You should remove it with the following command:
pnputil.exe /delete-driver C: Windows inf oem163.inf
Repeat the previous step for all oem*.inf where the original name is windrvr6.inf until they have all been deleted.
3.) Open another command prompt (you may need administrator privileges) and manually uninstall the existing devices in device manger:
Go to the directory C: PEMicro PEDrivers supportfiles Drivers_12_7_0 windriver and type the following commands:
wdreg_gui.exe -inf pemicrowindrvr.inf -log pemicrowindrvr.log uninstall
What Is A Usb Devices
wdreg_gui.exe -inf pe_winusb_interface.inf -log pe_winusb_interface.log uninstall
wdreg_gui.exe -inf windrvr6.inf -log windrvr6.log uninstall
4.) Delete the following files from your Windows directory if they exist:
C: windows syswow64 drivers pemicrowindrvr.sys
C: windows system32 drivers windrvr6.sys
C: windows syswow64 peusb32bin64os.dll
C: windows syswow64 peusb64bin64os.dll
C: windows syswow64 peusbmgr.dll
C: windows syswow64 peusbmgr2.dll
C: windows syswow64 peusbmgr264.dll
Also delete any files that are peusbaXX.dll and peusbbXX.dll if they exist.
5.) Open another command prompt (you may need administrator privileges) and manually install the drivers:
Go to the directory C: PEMicro PEDrivers supportfiles Drivers_12_7_0 windriver and type the following commands:
wdreg_gui.exe -inf pemicrowindrvr.inf -log pemicrowindrvr.log install
wdreg_gui.exe -inf pe_winusb_interface.inf -log pe_winusb_interface.log install
6.) Restart your PC.
(D) Scan for Hardware Changes
If you tried the above remedies and the issue still isn't resolved, let's try to force Windows to re-initialize the connected USB interface. Keep the USB device connected.
1.) Open the Control Panel (Start Button->Settings->Control Panel)
2.) Double Click the 'System' Icon
3.) Select the 'Hardware' tab
4.) Click the 'Device Manager' Button
5.) Expand out the Jungo tree. Right click on 'WinDriver' or 'pemicrowindrvr' and select uninstall driver (check the box to delete the 'driver software for this device' if it exists).
6.) Go to the toolbar and click Action -> Scan for hardware changes.
7.) Repeat this process for all other drivers such as 'USB Multilink 2.0', 'Cyclone/Tracelink', or 'PEmicro OpenSDA Driver'
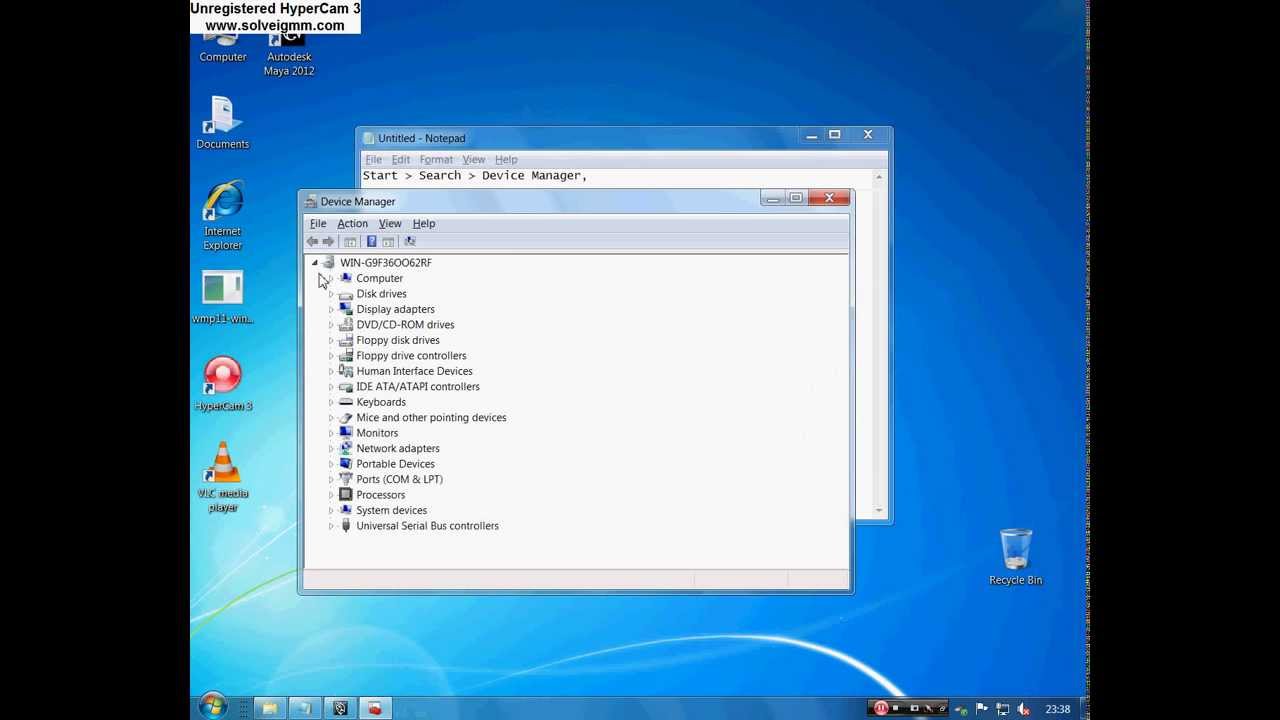
These steps should also help if your device is reporting an error or warning (it displays a yellow exclamation mark).
(E) Test for installation of the USB driver files
To test the driver installation, download the driver test utility attached to this FAQ. This will check to make sure all files were properly installed. Select the appropriate version of Windows in the utility to check. This may give some indication of what the problem is.
(F) Using a USB Hub
Best Usb Devices
The USB MULTILINK is a high power USB device that draws 500 ma of current from the port. If a USB HUB is used, it must be a self-powered hub (i.e. with a power supply). If the HUB is an unpowered device the USB MULTILINK will not work. USB ports directly on the PC are high-powered (self powered) ports, in general. However, some front panel or laptop USB ports may not be high-powered.
(G) Update Your PEmicro Software
To ensure that your PEmicro software is compatible with the latest drivers and firmware you should update the software. Licensed users of our software are entitled to cost free updates for one year. If your purchase was more than one year ago, please contact us for pricing.
USB driver is crucial when you want to access your Android device from a Windows computer for file transfer, tethering, rooting, backup or Android data recovery. In most cases, Android USB driver should be automatically installed when you first connect your handset to a Windows 7/8/10 computer. However, it is actually very common that Android USB device drivers fail to install on PC due to system glitch, wrong configuration, compatibility, etc. In this article, we’re going to learn to install USB driver for Android phone/tablet on computer manually. You can also check other tips for fixing Android USB device not recognized problem.
Method 1. Update and Install Android USB Driver on Windows 7/8/10
Sometimes Windows doesn’t recognize Android device because the driver is corrupted and USB driver not working. Hence, you need to update and install proper driver for your Android phone/tablet.
Step 1. Open Device Manager: for Windows 7, go to Start> Control Panel> System and Security> System> Device Manager; for Windows 8/10, press “Windows + X”, then click “Device Manager”.
Step 2. Find and expand “Other devices” or “Portable devices” and find your device. If there is a problem with the driver, it should be marked with a yellow exclamation mark.
Step 3. Right click on the driver and choose “Update Driver Software…”.
Step 4. Choose “Browse my computer for driver software”> “Let me pick a list of device drivers on my computer”, then hit “MTP USB Device” and click Next.
Step 5. You may need to reboot your computer after the update, and then check whether the USB driver problem is solved or not.
Method 2. Download Android USB Driver for Windows from OEM Manufacturer
If the driver for your Android device is deleted due to a certain reason, you can still download USB driver from your cellphone manufacturer site. Please download OEM USB driver according to your device manufacturer, such as Samsung, HTC, LG, etc., from the page linked below and learn how to install them on Windows 10/7/Vista computer.
Download and Install OEM USB driver
Here we take Samsung Galaxy S5 AT&T for example:
Step 1. Visit Samsung download page.
Step 2. Click MOBILE> Phones> Galaxy S> Phone Name> Carrier> CONFIRM.
Step 3. On the new page, find Downloads section, and then click DOWNLOAD icon > CONTINUE> I ACCEPT.
Step 4. Once Samsung USB driver is downloaded, you can install it on your computer under the guide of the page linked above.
Drivers E-mon Usb Devices Dongle
Method 3. Install Universal Android ADB USB Driver for Windows
If you don’t have a brand or widely-used Android device, or don’t want to seek hard for the specific driver, a universal Android ADB USB driver might work for you. Visit AdbDriver and download ADB Driver Installer to your computer, then follow steps below.
Step 1. Make sure you have USB debugging enabled in your Android device. For this:
- Go to Settings> About phone, and then tap “Build number” 7 times.
- Go back to Settings, then choose “Developer options”.
- Find the “USB debugging” option and tap the button to enable it. Accept warning by tapping on OK button.
Drivers E-mon Usb Devices Wireless Adapter
Step 2. Connect your device to PC/Laptop using a properly functional USB cable.
Step 3. Unzip the downloaded ADB file, and then launch ADBDriverInstaller.exe.
Step 4. Select your device from the list, and click Install. This process might some time to complete.
Step 5. Once the installation is completed, you’ll find the Device Status marked with OK.
Method 4. Fix Android USB Device Drivers Fail Problem with Command Line
Even though we are quite sure that USB drivers can be successfully installed with Method 1 to 3, it is worth a try to fix “Android USB driver fails to install error” with a command line.
Step 1. Run Command Prompt as administrator: for Windows 10/8, press Windows + X, then choose Command Prompt (Admin); for Windows 7, click Start> All Programs> Accessories, then right-click Command Prompt> Run as administrator.
Step 2. Click Yes when User Account Control window pop up.
Step 3. Copy and paste the following command to the window, and then press Enter:
net localgroup Administrators local service /add
Step 4. Exit the window, and then connect your phone to PC again.
Microsoft Usb Video Device Driver Windows 10
Now that Android USB driver has been successfully installed, you can transfer files between mobile phone and PC, or recover deleted photos, contacts or other data from Android device.
Install Usb Driver
Please enable JavaScript to view the comments powered by Disqus.